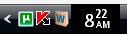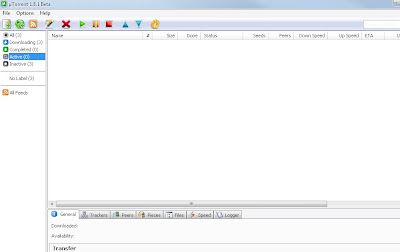In this Guide you will learn:
1. Important files on your system.
2. My first program.
3. Getting help.
4. Finding out about programs.
5. What can I do with an Internet connection?
******************************************************
Well, you're in luck, the answer is a resounding YES!! However, there is a very basic step that must first be taken, and that is to define what is meant by "hacking." We'll start with what hacking is not...it's not denial of service (DoS) attacks, nuking, mail bombing, IRC, or ICQ. Anyone can run a program, but a hacker learns how things work, and tries to push them to their limits. Exposing vulnerabilities is only part of what a hacker does, and when he finds them, the hacker has the maturity and sense of responsibility to not use the vulnerability for his own gain.
The Hacker Manifesto clearly states "thou shalt do no harm."
**Historical Note: If you want a role model for becoming a hacker, try these names: Dennis Ritchie, Bob Metcalfe, Steve Wozniak, and yes, Bill Gates.
With that aside, on with the show. Past editions of the Guides to (mostly) Harmless Hacking have talked about how to make modifications to a Win95 system to WOW your friends. The point of those articles was that you can begin hacking by learning all there is to know about your system. I know a lot of text files out there talk about using Linux and FreeBSD, shell accounts, Un*x tools, and telnet, but if you don't have any of these available to you, not to worry. You can still learn, which is the whole point.
**Note: Linux and FreeBSD are freeware or commercial (depending upon where you go) versions of Un*x that run on the Intel platform (a PC computer).
These systems have uses throughout academia and research facilities, but maybe a bit difficult to get running on your own system unless you know quite a bit about your system and the operating system. The word "Un*x" uses the star to refer to the various flavors of the Unix operating system.
1. IMPORTANT FILES ON YOUR SYSTEM.
The first thing we'll look at are the important files of the Win95 operating system. The autoexec.bat, config.sys, win.ini, and system.ini files are holdovers from DOS, but are also still used. The config.sys file is used to configure hardware on your system and the autoexec.bat file is used to load parameters and environment variables that are needed when your system first starts.
In the next section, we'll discuss how to load environment variables for specific purposes using batch files. We'll look specifically at the autoexec.bat file, as it will lead into batch file programming in the next section.
To take a look at this file, go to the DOS prompt and type:
c:\>edit autoexec.bat
Your screen will turn blue when the editor opens and the autoexec.bat file will be loaded automatically, because it's located in the current directory.
If you had typed:
c:\>notepad autoexec.bat
the file would've been opened in NotePad. Use whichever is easier.
**Note: This leads us to the subject of paths. Paths in DOS are areas where DOS will look on your hard drive for programs that you type in at the prompt. You may have the program on your hard drive but you won't be able to run it from the prompt unless it's in your path or you are in the directory where the program resides.
One command that should be visible in the autoexec.bat file is the PATH statement. It may look something like this:
SET PATH=.;c:\;c:\Windows;c:\windows\command
You don't need much more than this in your path, and you don't want it to get out of control, so it's best if you leave it like as it is. The "." (period) that is in the beginning of the line says to begin the search for the command in the current working directory.
You can add other tasks in the autoexec.bat file that you want run upon startup, and you can even include command line parameters, as necessary.
Now let's change directories at the DOS prompt:
c:\>cd windows
Now open the win.ini file in Notepad, and take a look at it. We're not going to make any changes to it, or go into a long explanation of it's contents. You can see that it contains different sections that pertain to different components and applications on your system.
*****************************************************
Evil Genius\Elite Hacker Tip: Go to the section of the win.ini file called "[Extensions]". One of the first lines should be:
txt=notepad.exe ^.txt
You can use this line to plant messages on your computer. Simply change the reference to a batch file that contains some commands and the line:
notepad %1 %2 %3 %4
...at the end.
*****************************************************
Now, open the system.ini file.
**Note: To avoid having to type the same commands over and over, type in "doskey" at the prompt, or edit the autoexec.bat file to include the command "doskey on". Then when you are in a DOS window, you can hit the up and down arrow keys to move amongst commands you've already typed in.
You'll see that the system.ini file contains sections similar to the win.ini file.
*******************************************************
Evil Genius\Elite Hacker Tip: Go to the "[boot]" section and locate the line that reads:
shell=Explorer.exe
This is the line that tells Win95 which shell to use for your system. The commands that control what colors to use are locatedin the win.ini file. However, you can change shells. Change the line to read:
shell=progman.exe
The next time you reboot the computer, the old Win3.1 Program Manager shell will be loaded.
****************************************************
2. MY FIRST PROGRAM.
Most program languages that I have used have all started out with the ubiquitous "Hello, World" program, so we'll start there.
A batch file is really more of an interpreted file. The system reads the file, and executes the commands within the file one at a time. You can run into problems if the command you put into the file requires input from the user, but some useful tasks can be accomplished through the use of batch files.
So, for our first program, type:
@echo off
echo Hello, World!
Save the file as "hello.bat", and at the prompt, type:
c:\>hello
You have now written your first program! Now, open hello.bat again, and type change the second line to:
echo Hello, %1
Save this, and run the program again, but enter in an argument:
c:\>hello Dave
What the "%1" does is take the first argument ("Dave") and includes it inthe echo statement.
You can use batch file programming to load specific environment variables, as well. If you do Java programming, for instance, you can leave the autoexec.bat file the way it is, but you will need to load specific environment variables so that you can use your development environment, specifically the JDK from Sun. So type:
@echo off
SET PATH=%PATH%;c:\java\;c:\java\bin
SET CLASSPATH=c:\java\lib\classes.zip
SET JAVAHOME=c:\java
Save this file as "java.bat" and whenever you want to do some development, run the file. You can even include a reference to the batch file in the autoexec.bat file. Notice the "%PATH%" in the second line...this is an environment variable that exists for the DOS environment. It refers to the PATH variable, as it exists before you run the new batch file. To view the path, type:
c:\>path
3. GETTING HELP
It's actually pretty easy to find out about particular things on your Win95 computer. The first and easiest way to find anything is to use the Start ->Help (click on the Start button, then choose Help) feature. From there select a topic. Some of the entries are pretty detailed, with examples.
A resource that is very often overlooked by folks who are new to computing in general is your local public library. DOS has been available for quite a while, and you will likely find books about DOS and Windows at the library. Some books even cover the specifics of batch files or other aspects of DOS, and will prove to be very useful. Now, you won't be interested in sections on EDLIN, but you find lots of valuable information.
After libraries are used bookstores. Lots of folks would rather sell their old books rather than donate them to a library. You can find many useful books on a wide range of subjects.
Finally, new bookstores, such as Barnes and Noble, Borders, and especially Computer Literacy are excellent sources of information. If you can't afford some of the new books, don't worry. Just drop by the bookstore, look something up, and put the book back. Many of these bookstores also carry a wide variety of magazines, many of which are specific to computer systems. There are even magazines available for Atari and Amiga systems!
4. FINDING OUT ABOUT PROGRAMS.
While in DOS, if you want to get some quick information about a command on your computer and don't want to go through the steps of opening the online Help, just type the command, followed by "/?":
c:\>edit /?
This provides a quick explanation of the command and a list of arguments that can be used with it. Keep in mind that this technique works with DOS commands...programs written by folks outside of Microsoft don't have to provide this functionality.
5. WHAT CAN I DO WITH AN INTERNET CONNECTION?
So you have an Internet connection, eh? Well, you already have a shell account, of sorts. It's your DOS window. Yes, you can run commands from your DOS window, as well as from the GUI. For example, once you have connected, try this:
c:\>telnet rs.internic.net (Sorry, this doesn't work anymore)
This will open up a telnet window directly to InterNIC. After the host, you can even specify a port:
c:\>telnet [host] [port]
This is useful if you want to see if a host has a particular port open.
Your system also has a command line FTP program. Just type:
c:\>ftp [host]
and it will attempt to connect you to the host. You can use this FTP client to connect to your own ftp sites, or to anonymous ftp sites such as ftp.microsoft.com.There are also other commands that you can use in a networked environment, but they will be covered in another article